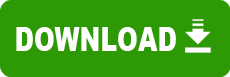Model: Ast Ascentia J series pn#501789-401
Operating System: Windows 95 (Note: might work with other versions of this os.)
File: Ascentia_J20_System_Flash_BIOS.EXE
Comments:
TITLE Unified BIOS for Ascentia J laptop computers. JCOMBO.EXE
ISSUE
There is a possibility for confusion as to which BIOS is needed
for Ascentia J computers. Currently there are six models of
Ascentia J computers and three different versions of BIOSs needed
for different units. This unified Flash BIOS Diskette will
eliminate confusion as to which BIOS is needed on which unit.
BACKGROUND
Prior to the posting of this Unified Flash Disk there were three
separate diskettes needed to Flash the BIOS on Ascentia J units.
1.14 / 905577-038
2.14 / 905597-033
3.14 / 905599-032
ACTION
Download the file JCOMBO.EXE, execute the README.BAT file and
follow the onscreen instructions to create the Unified BIOS Flash
disk. Please review the *NOTES* section before performing the
following steps to ensure a successful BIOS flash update:
1. Make sure that the "Boot Device:" field in System Setup is set
to "Floppy First". System Setup is started by pressing the
F2 key while the system boots.
2. Reboot the system with the Ascentia J Series Unified BIOS
Flash Update diskette in the floppy drive. Select option 2
"Perform FLASH update." You will be asked to confirm that you
want to update the system BIOS. When prompted to do so, press
the ENTER key.
3. After the flash update completes, you will be prompted to
press any key to restart the system. Be sure to remove the
BIOS flash update diskette before restarting the system so
that the system boots from the hard drive rather than the
floppy.
4. A BIOS checksum error will normally occur the first time the
system is booted after upgrading the BIOS. A message similar
to the one below will be displayed:
Press <F1> to resume, <F2> to Setup
Press F2 to enter Setup. A warning message about the CMOS
checksum being invalid will be displayed. Press the ENTER
key to continue.
5. After updating the system BIOS all System Setup options will
be set to their default values. This means that any setup
changes that you have made using a previous BIOS will have to
be redone with the updated BIOS. In addition, the hard disk
drive type will have to be redetected.
The hard drive type can be redetected by pressing the arrow
keys to highlight the "Hard Disk" field and then pressing the
ENTER key. This will highlight the "Autotype Fixed Disk:"
field. Press the ENTER key to automatically detect the drive
type and then press the ESC key to return to the Main setup
screen.
6. Be sure to select "Save Changes & Exit" when exiting System
Setup so that the changes you have made will be saved.
NOTES
Flashing the BIOS will result in setting all CMOS values to
"Default". It is recommended that you record your current
settings before continuing with the flash update. You will find
an area in the back of your User's Manual created for this purpose.
It is also strongly recommended that you backup the data on your
hard drive before performing a BIOS flash.